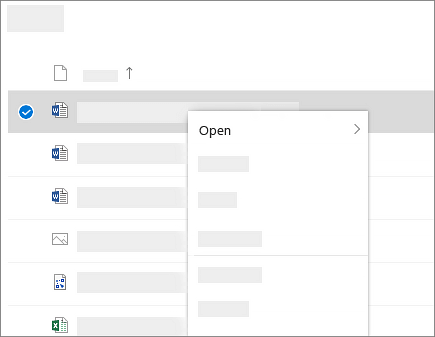/
Manage Files and Folders in OneDrive
Manage Files and Folders in OneDrive
, multiple selections available,
Related content
Staff Network File and Folder Management
Staff Network File and Folder Management
More like this
Connecting to a subfolder on W: drive
Connecting to a subfolder on W: drive
More like this
Adding W: Drive for Mac Users
Adding W: Drive for Mac Users
More like this
Microsoft Teams, Outlook, OneDrive, Microsoft Forms FAQ - Staff
Microsoft Teams, Outlook, OneDrive, Microsoft Forms FAQ - Staff
More like this
How to set up your student account
How to set up your student account
More like this
M365 (Microsoft Office 365)
M365 (Microsoft Office 365)
More like this